「MW WP Form」は、初心者でも簡単に問い合わせや申込フォームが作れるWordPressのプラグインです。
今回は、MW WP Formに標準搭載されている機能「データベース保存」と「問い合わせ番号」について説明します。
ビジネスブログで成果を出すためには、お客様のニーズ、属性などに合わせたコンテンツ作りが大切です。そのニーズや属性を知る手段の一つとしてお問い合わせや資料請求などのフォームが役立ちます。
フォームから寄せられたデータは管理者宛てのメールで受け取れますが、それを一つ一つ整理し管理するのはちょっと面倒です。
そこで活用したいのがここで紹介する「データベース保存」機能です。
「データベース保存」とは、フォームから送信されたデータをサーバー上に保存する機能で、同一サイト内に複数のフォームがある場合はフォームごとに分類し保存されます。
保存されたデータは管理画面から確認でき、グラフ化したりCSVファイルとしてダウンロードすることもできます。
もう一つご紹介する便利機能が「問い合わせ番号」です。
「問い合わせ番号」とは、フォームから送信された順番で自動的に番号を付与することができる機能です。
予約フォームなら「予約番号123456で受け付けました」と、送信完了画面に表示させたり、自動送信メールに挿入することができます。
この「問い合わせ番号」は、お客様独自のID番号として利用するなどアイデア次第で活用できます。
では、利用方法について順に説明していきます。
MW WP Formの基本的な使い方、よく使われるフォームタグの使い方こちらを参照ください。
▼ MW WP Formの基本的な使い方
▼ よく使われるフォームタグの使い方
データベース保存
データベースへの保存を有効にする方法
データベースへの保存を有効にするには、フォーム編集画面右側「設定欄」の「問い合わせデータをデータベースに保存」にチェックし更新保存します。
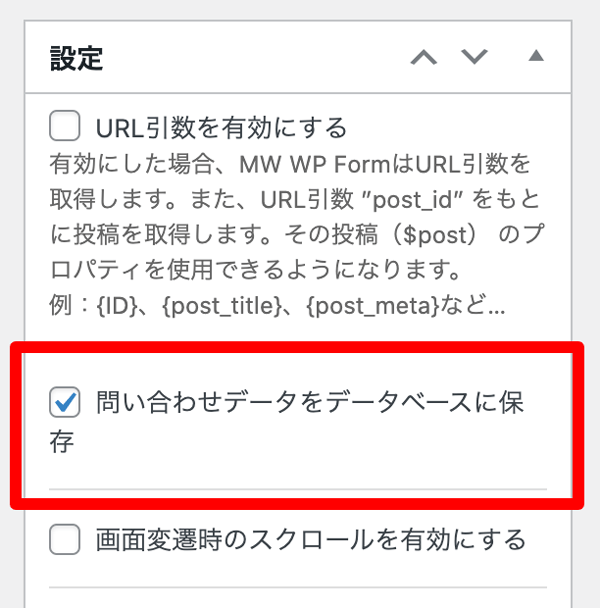
データベースへの保存が有効化されると左メニューに「問い合わせデータ」という項目が追加され、クリックすると「問い合わせデータ」一覧が表示されます。
データベースには有効化以降フォームから送信された内容が順次追加されます。
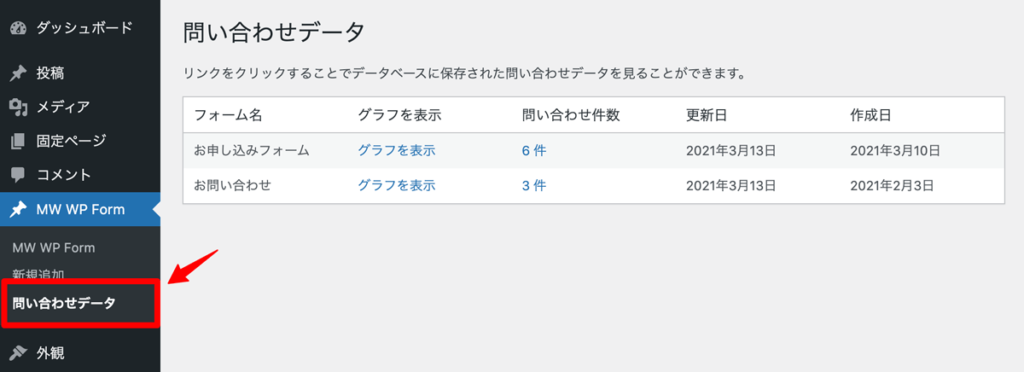
データベースに保存されたデータを見る
複数のフォームがある場合は、そのフォーム毎に分類されデータ保存されます。
①問い合わせ件数の件数をクリックすると、そのフォームで送信されたデータの一覧が表示されます。
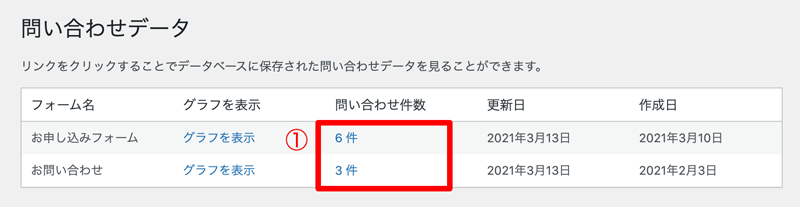
②個別のデータを確認するには、そのタイトル部分をクリックします。
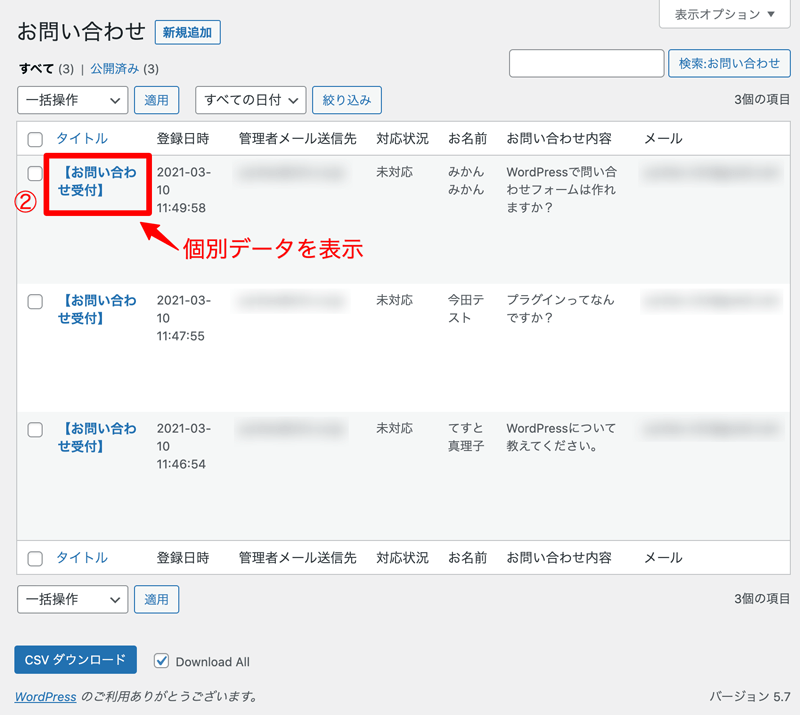
ここでは、送信された内容を確認するだけでなく、編集することもできます。
編集できる項目は「対応状況」と「メモ」の2項目
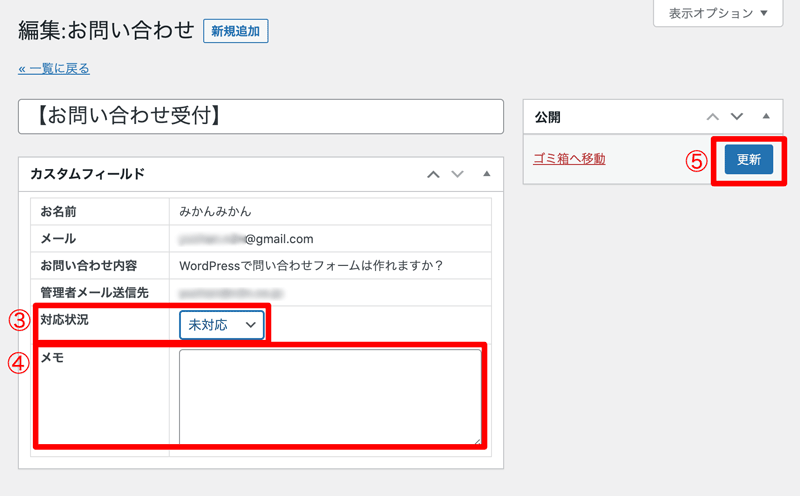
③「対応状況」では「未対応」「保留」「対応済み」から状況を選択します。
④「メモ」にはテキストを入力できます。
問い合わせに対しての返答内容や対応状況についてなど、記録しておくのに役立ちます。
⑤最後に「更新」ボタンをクリックして保存します。
データベースに保存されたデータをグラフ化する
グラフ機能により、保存された内容を円グラフ、棒グラフによって表示させることができます。
チェックボックスやラジオボタンを使ったフォームで、どの選択肢が一番多く選ばれたかなどをグラフで確認するのに役立ちます。
グラフ化手順
①問い合わせデータ一覧からグラフ化したフォームの「グラフを表示」をクリック
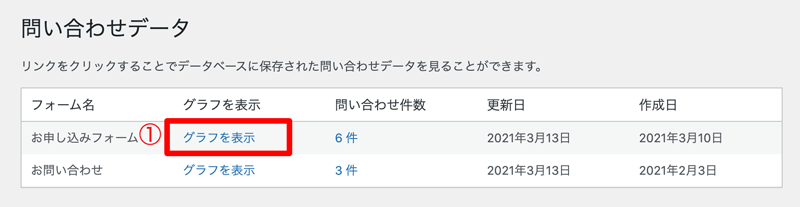
②「グラフを追加」ボタンをクリック
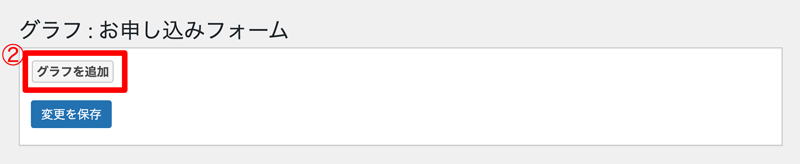
③表示された設定フィールドで「グラフを作成する項目」、「グラフの種類」を選択します。
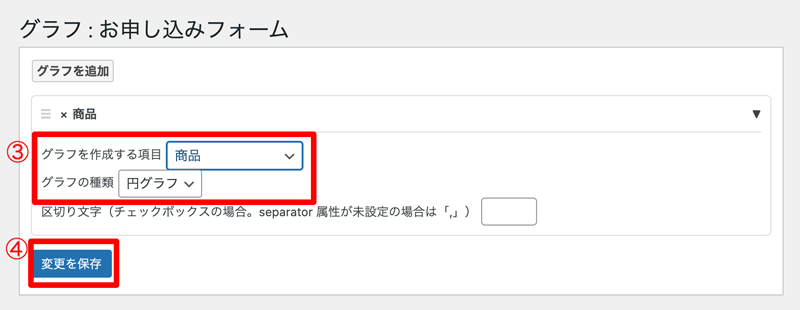
④「変更を保存」ボタンをクリックするとグラフが表示されます。
グラフを複数作成することも可能です。
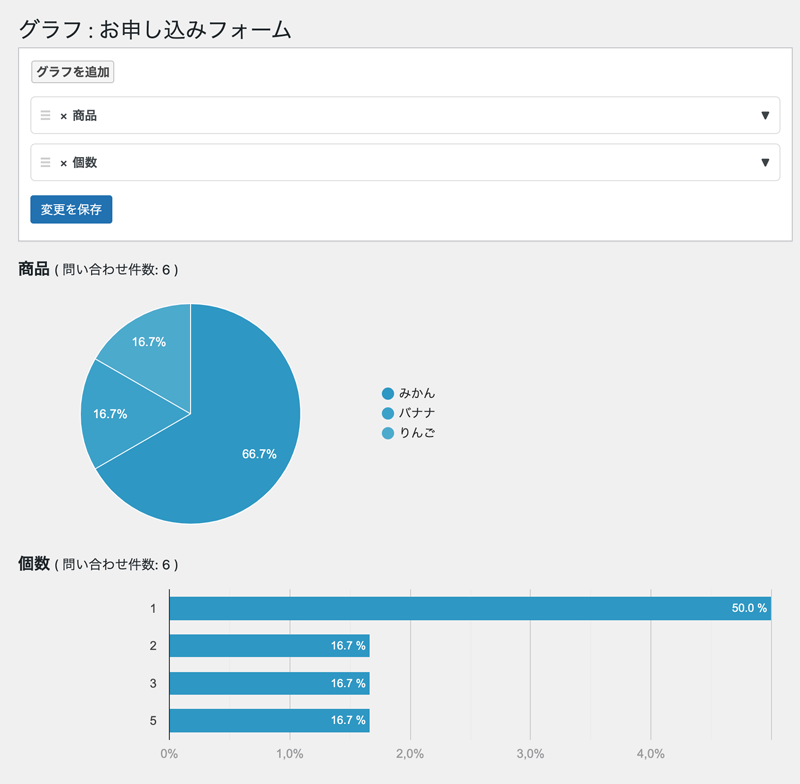
表示順を変更するにはグラフ項目名横の3本線をドラッグ&ドロップで移動します。
削除するにはグラフ項目名横の×印をクリックすると削除できます。
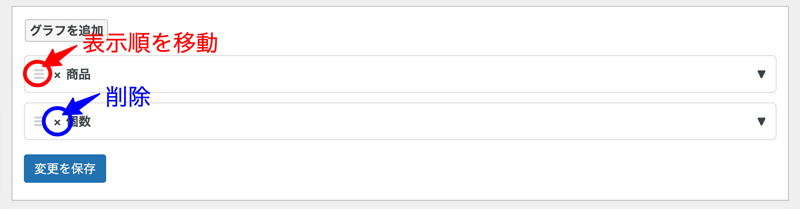
データベースに保存されたデータをCSVダウンロード
保存されたデータをCSV形式のファイルとしてダウンロードできます。
フォーム別の一覧ページにある「CSVダウンロード」ボタンをクリックすると、PC内の保存先を指定する画面が表示されますので、保存先を指定し保存します。
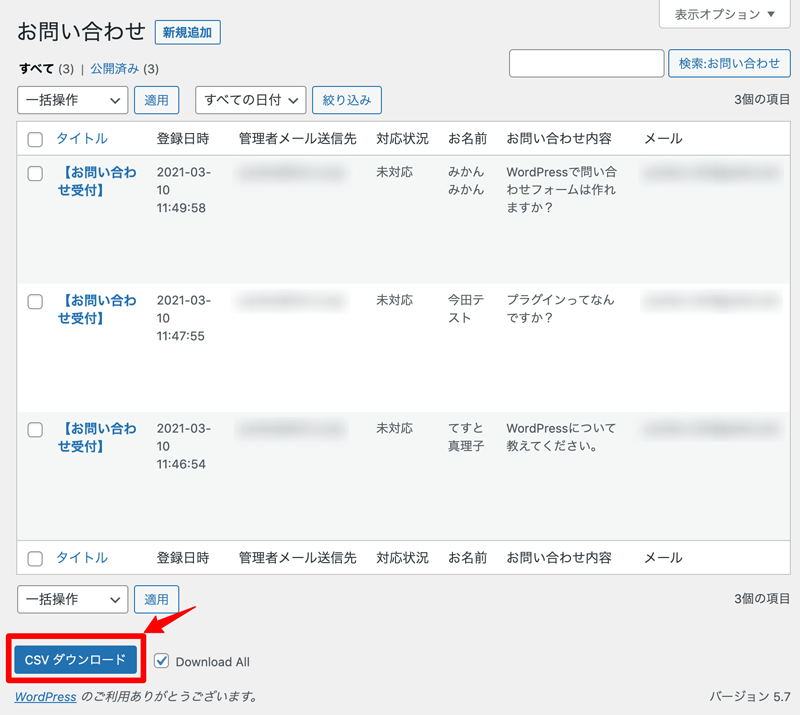
データベースに保存される項目
データベースに保存される項目は「管理者宛メール設定」の「本文」に設定されたフォームタグ項目のみです。
フォームに設定しても管理者宛メールに設定されていないとデータベースに保存されませんので注意しましょう。
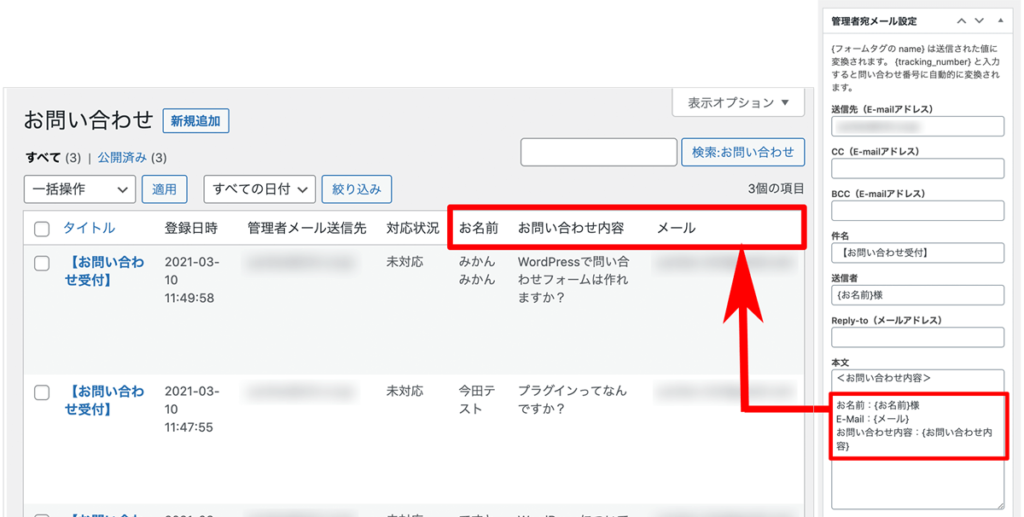
問い合わせ番号
問い合わせ番号を利用する方法
問い合わせ番号は「管理者宛メール」、お客様に送信される「自動送信メール」と完了画面に表示させることができます。
表示させるメール設定の「本文」欄と「完了画面メッセージ」欄の任意の位置に
{tracking_number}と入力すると自動的に変換されます。
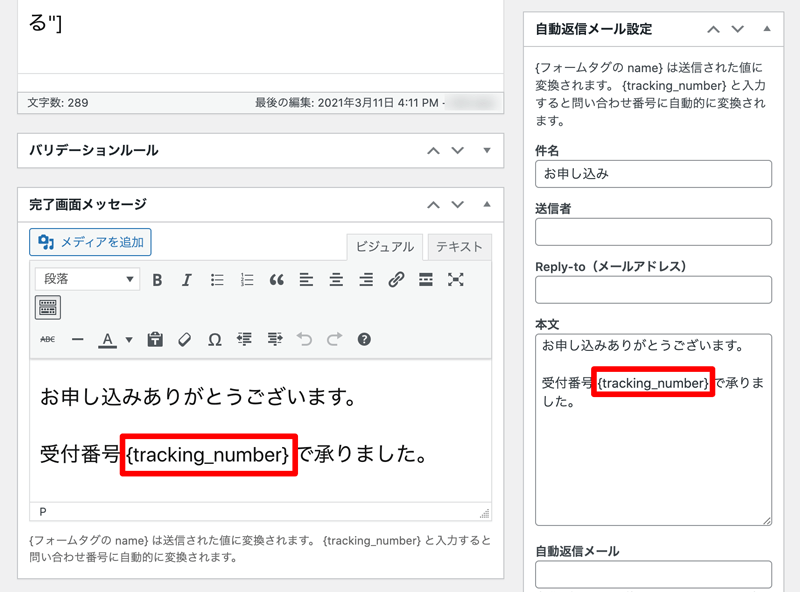
完了画面では下図のように表示されます。
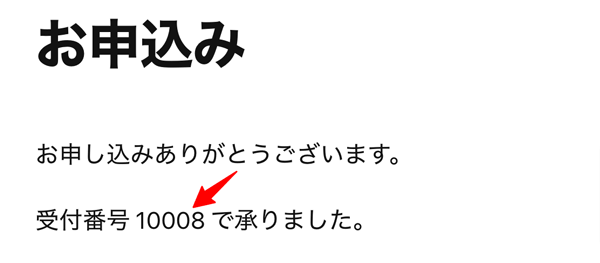
問い合わせ番号を任意の番号からスタート
スタート時の番号は初期設定では“1”から始まりますが、任意の番号で始まるよう変更も可能です。
お問い合わせフォームなら10,001からスタート、購入申し込みフォームなら20,001からスタートなどと分けて設定しておけば、データを整理する際にも便利なのではないでしょうか。
変更するには、フォーム編集画面右側「設定欄」の「次の問い合わせ番号」の「変更する」にチェック、番号フィールドに数字(半角)を入力し更新保存します。
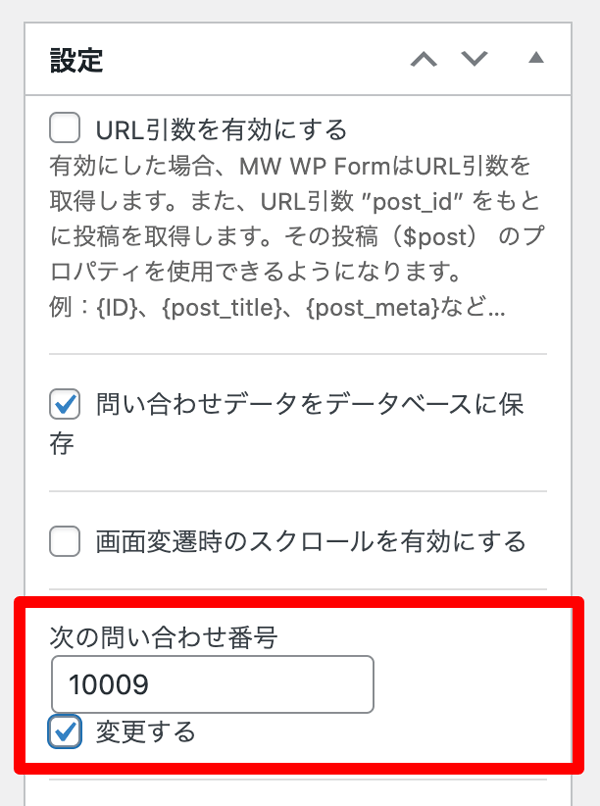
まとめ
MW WP Formの特徴の一つ「データベース保存」ではデータを保存するだけでなく、対応状況を記録、グラフ化と便利な機能が搭載されています。
CSVファイルのダウンロードもできますし、寄せられたデータをしっかりと解析し集客に結びつけましょう。
「問い合わせ番号」は予約番号やお客様IDとして利用するなど、活用できる機能です。
それに「予約番号123456で受け付けました」と表示させることにより、「しっかりと管理されているサイトだ」と印象付けることができます。
お客様から信頼いただけるサイトとするためにも活用してみてはいかがでしょうか。



