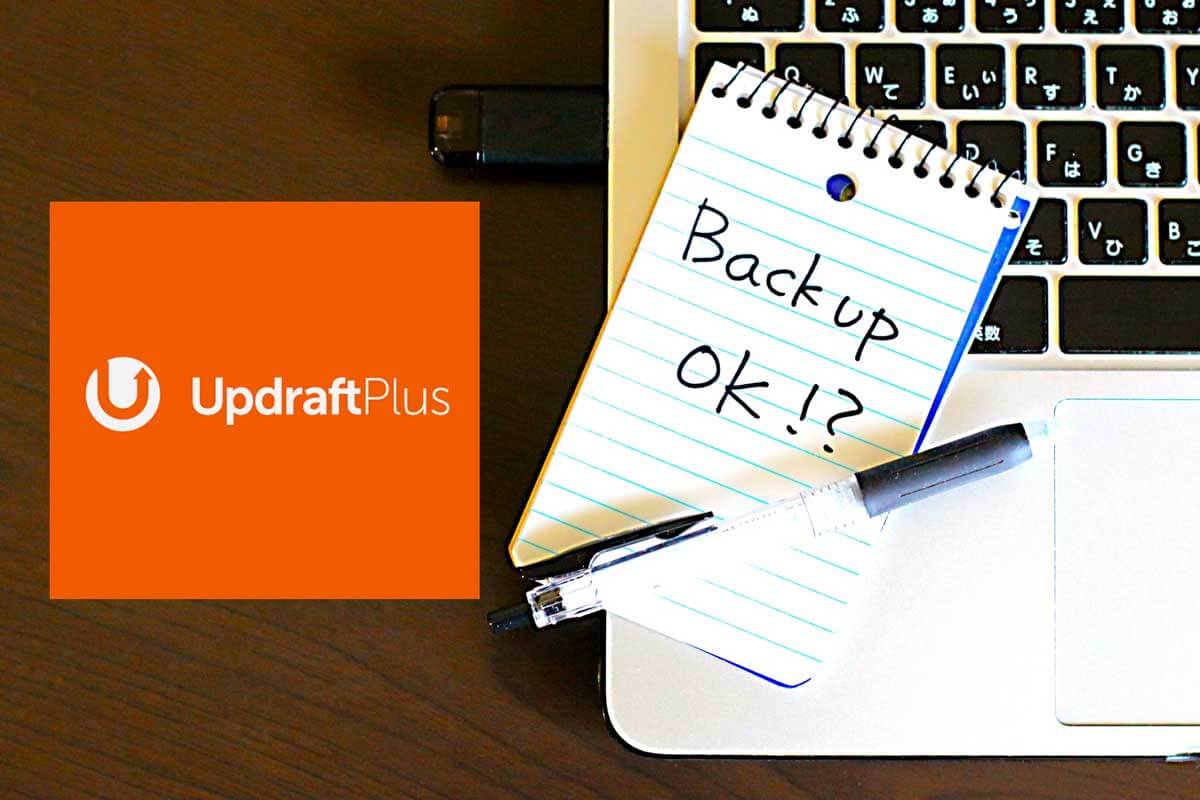前回の記事『人気プラグイン紹介 – はじめてのWordPress』で人気のプラグインを紹介いたしました。
今回からは、それらの使い方を詳しく説明していこうと思います。
まずはじめに取り上げるのはバックアップ用プラグイン「UpdraftPlus」です。
なぜこのプラグイン「UpdraftPlus」を一番最初に選んだかというと、万が一のトラブルに備えて、バックアップは必ずとっておきたいから。
テーマを変更したり、新しくプラグインを導入したりすると、WordPressのバージョンや利用しているテーマ、すでにインストール済のプラグイン同士の干渉で、サイトが正しく表示されなくなったり、データが消えたりする可能性があります。
契約しているサーバーがクラッシュ、なんてこともあるかもしれません。
特に運用中のサイトでは、今まで積み上げてきた物が一瞬で消えてしまうことがないよう、バックアップは必ずとっておきましょう。
ここではインストールから基本的な使い方、便利な使い方をするための設定方法を紹介します。
なお、「UpdraftPlus」には無料版と有料版がありますが、ここでは無料版についてお話します。
「UpdraftPlus」の特徴
UpdraftPlusは、WordPressで作ったサイトのデータベースやプラグイン、テーマ、画像などのデータをバックアップできるプラグインです。
復元もクリック一つでできるので、もしデータが消えてしまうなどのアクシデントに見舞われても安心です。
他にも
- DropboxやGoogle driveなどの様々なクラウドストレージにデータを保存できる
- 自動バックアップにより、バックアップのスケジュールが指定できる
- バックアップするファイルの指定もできる(プラグインのデータだけなど)
- 日本語化されている
などメリットがあり、安心して利用できるプラグインです。
「UpdraftPlus」のインストール
一般的なプラグインのインストール方法でインストールできます。
- WordPressのダッシュボードからプラグイン>新規追加に進みます。
- 検索窓にUpdraftPlusと入力。
- 検索結果からUpdraftPlusの「いますぐイントール」ボタンをクリックします。
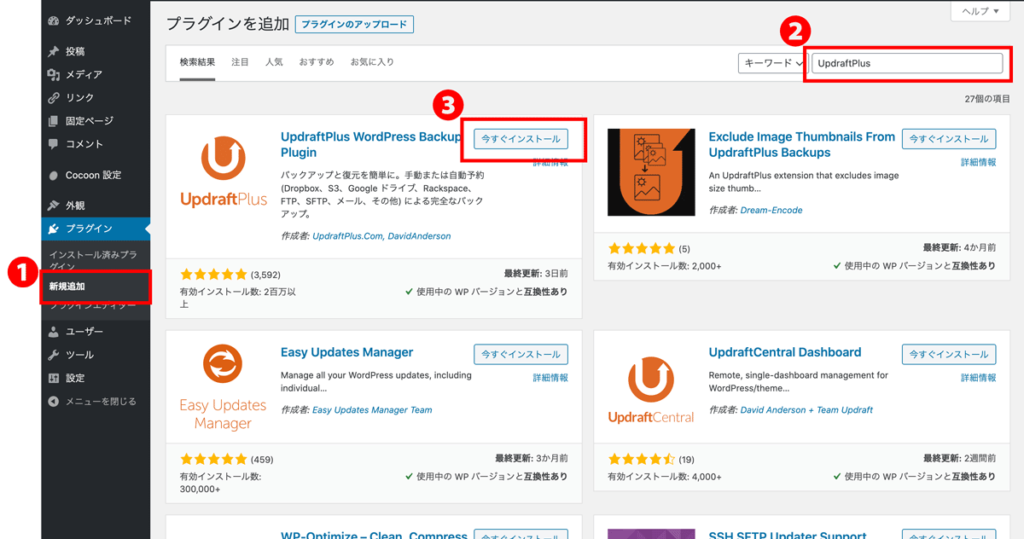
- インストールが完了すると、「有効化」ボタンが表示されますので、クリックします。
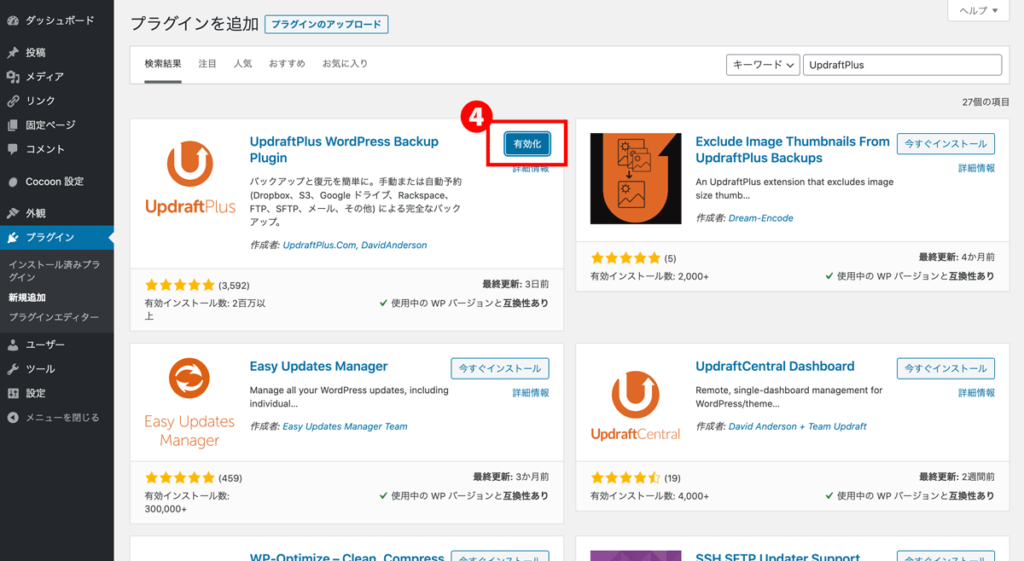
- 有効化されるとプラグインの一覧にUpdraftPlusが追加されます。
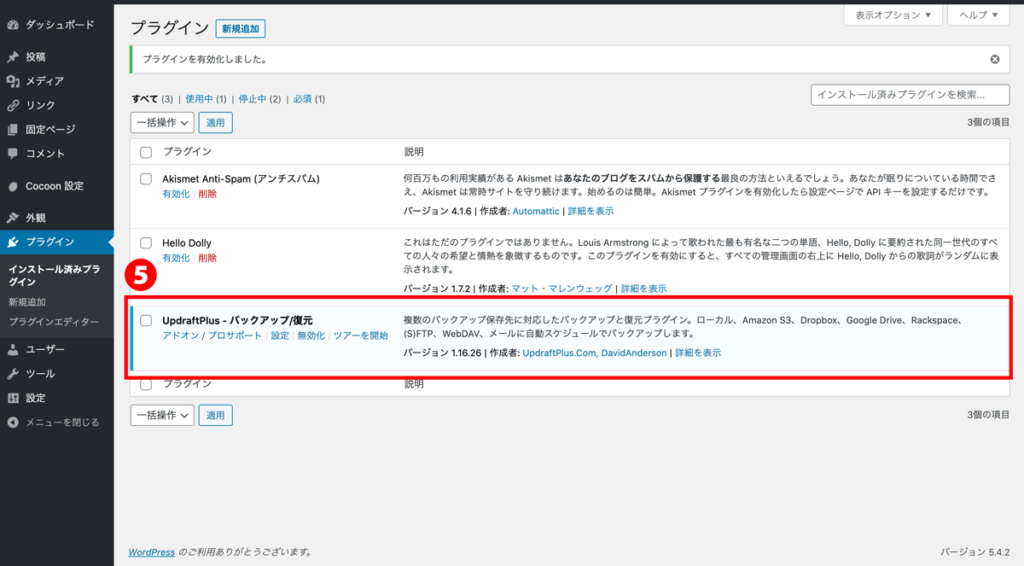
「UpdraftPlus」の基本的な使い方
UpdraftPlusでは、特に何も設定しなければ、サーバーにバックアップデータを保存し、そこから復元ができます。
まずは試してみましょう。
バックアップを取る
- 設定>UpdraftPlus Backups に進みます。
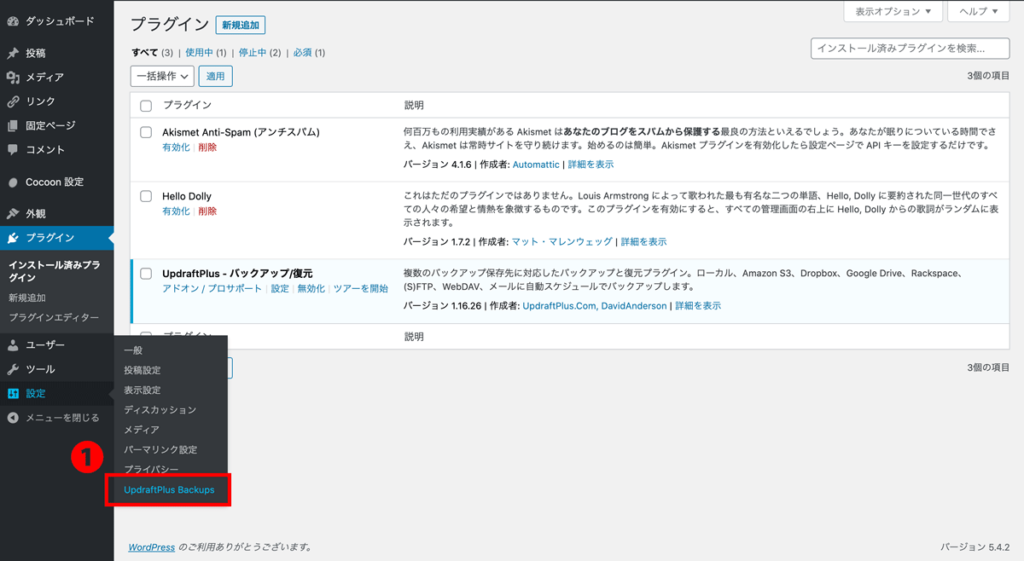
- 「今すぐバックアップ」ボタンをクリックします。
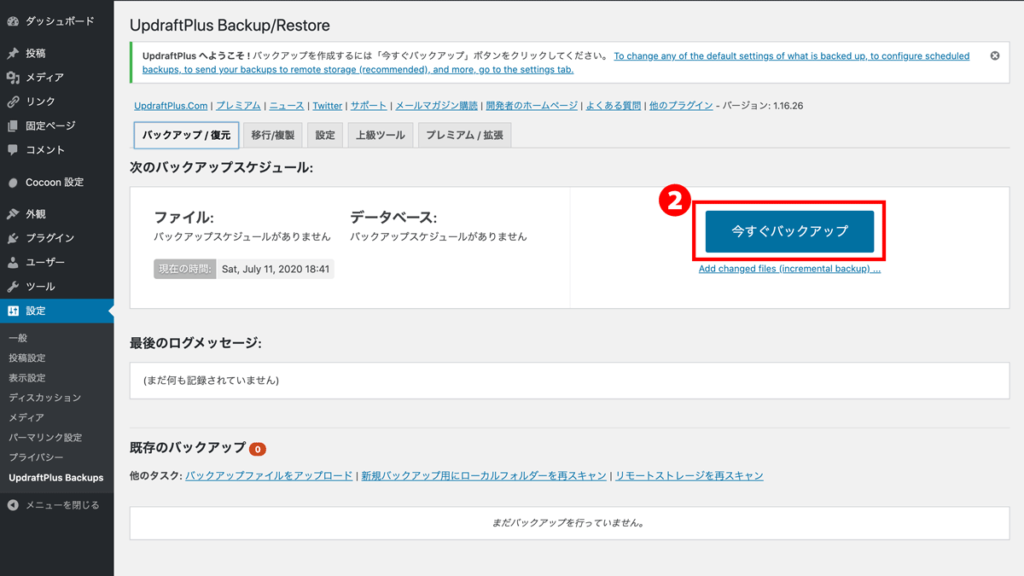
- 確認画面がポップアップ表示されます。
上2項目にチェックが付いているか確認して「今すぐバックアップ」ボタンをクリックします。
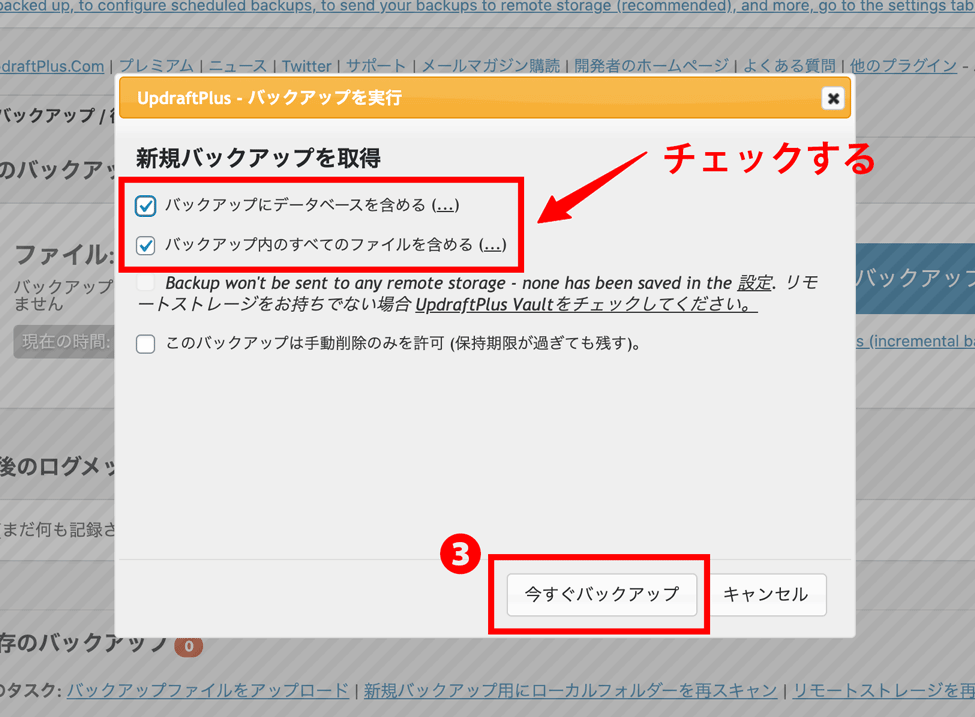
- バックアップが開始すると進捗状況が表示されますので、終了するまで待ちます。
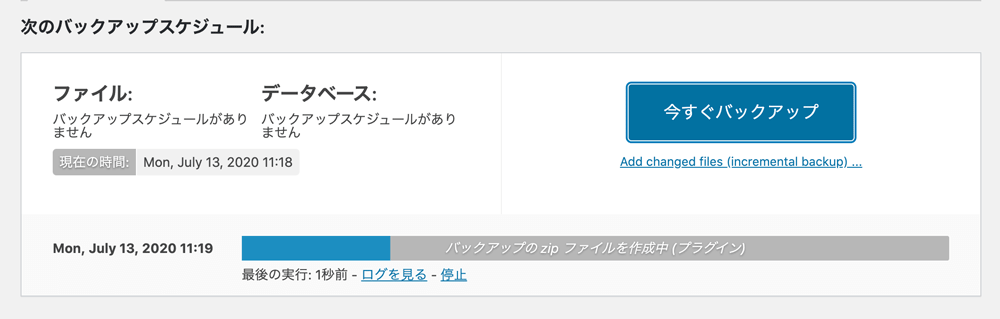
- バックアップが完了するとその旨が表示されます。
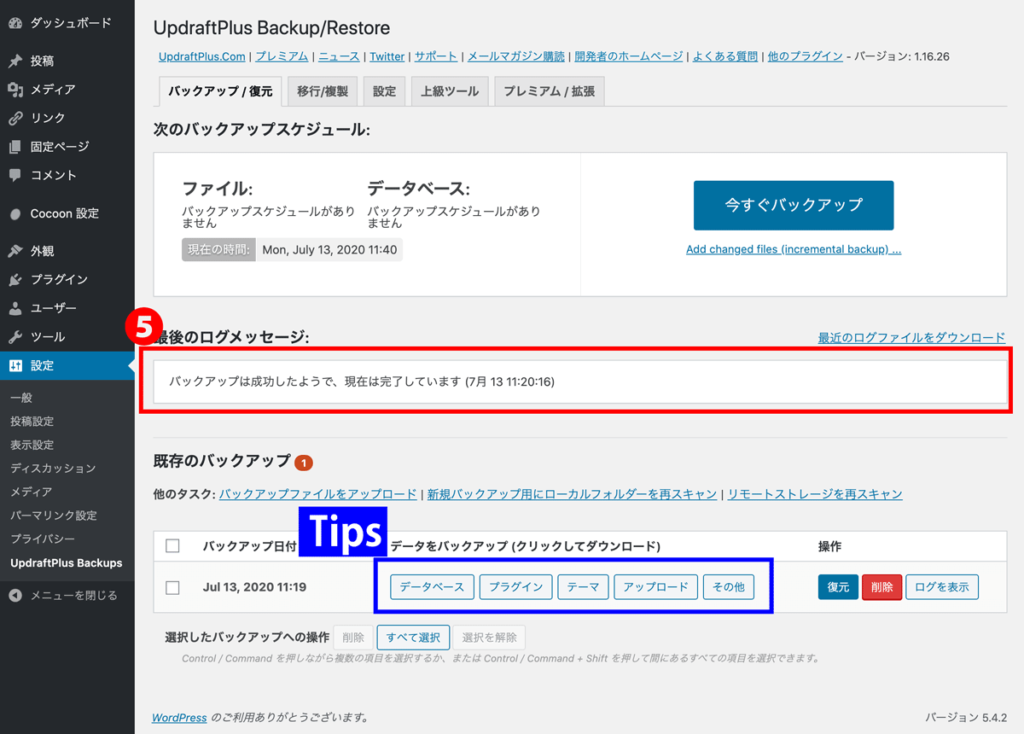
Tips:バックアップデータを自分のパソコンにダウンロードすることも可能です。
ダウンロードしたいバックアップデータ名をクリックすると、「お使いのコンヒューにダウンロード」ボタンが表示されますので、クリックして保存先を指定し保存します。
復元
- 復元するには「復元」ボタンをクリックします。
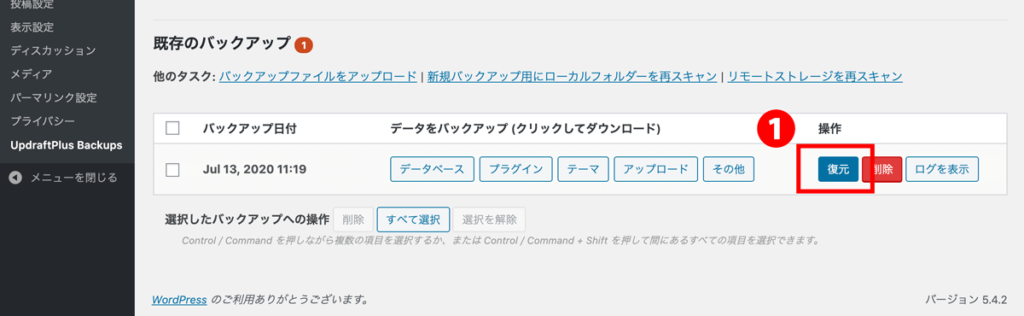
- 下記画面に遷移しますので、すべての項目にチェックを入れて「次」へボタンをクリック。
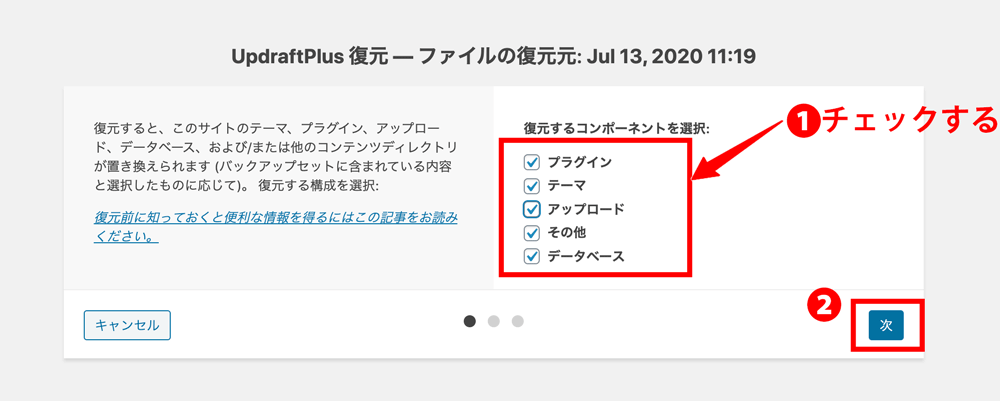
- 確認画面が表示されますので、続行するなら「復元」ボタンをクリックします。
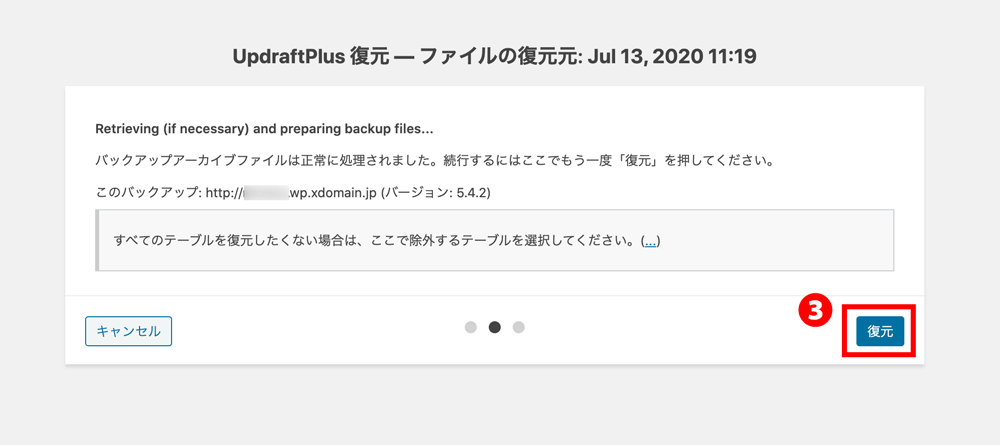
- 進捗状況が表示されるので、完了するまで待ちます。
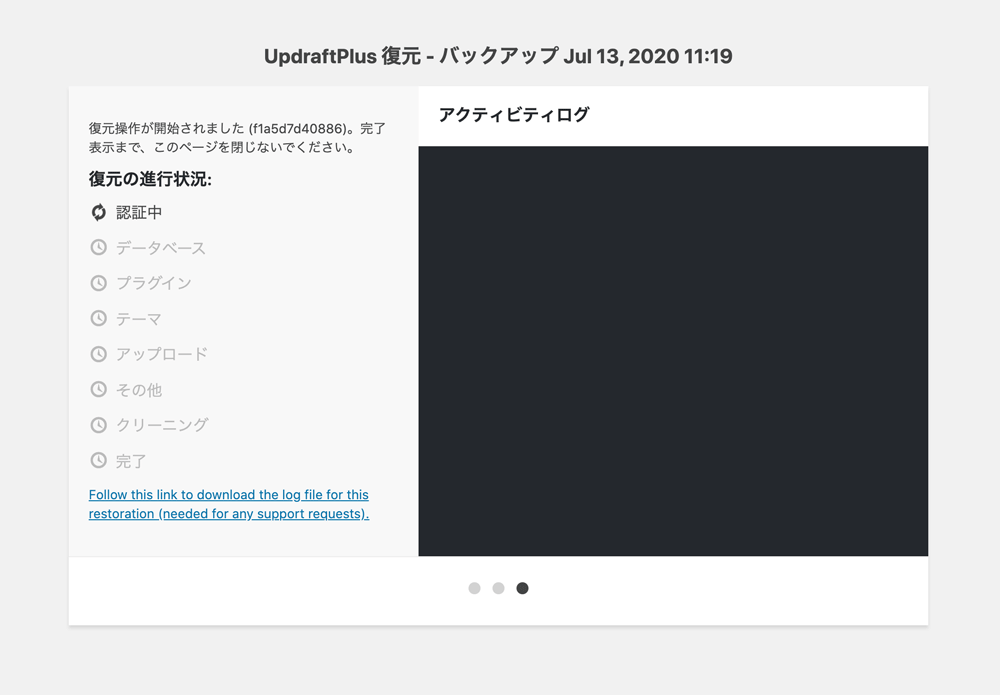
- 以下の画面に遷移すれば、復元成功です!
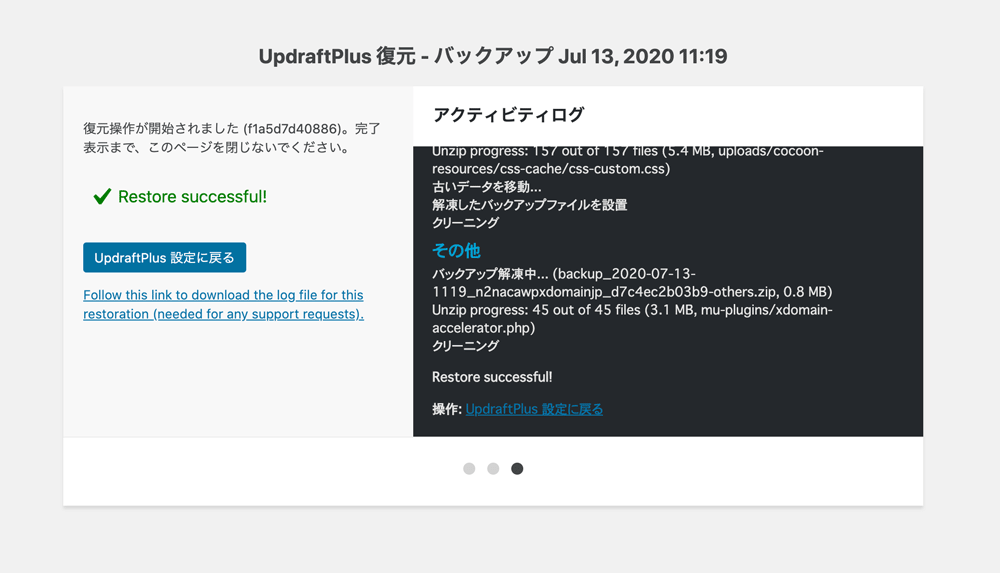
「UpdraftPlus」設定
設定タブをクリックして、設定画面を開きます。
バックアップのスケジュールと保存先を設定できます。
バックアップのスケジュール設定
「UpdraftPlus」では、スケジュールを設定すれば、定期的に自動でバックアップを行うことができます。
- 設定タブをクリックして、設定画面を開きます。
ここではバックアップをとるデータを「ファイル」と「データベース」の2種類に分け、別々にスケジュールを設定できます。- 「ファイル」ではプラグイン・テーマ・画像や動画などのデータ
- 「データベース」では記事、カテゴリ情報、コメント、管理画面の設定データ
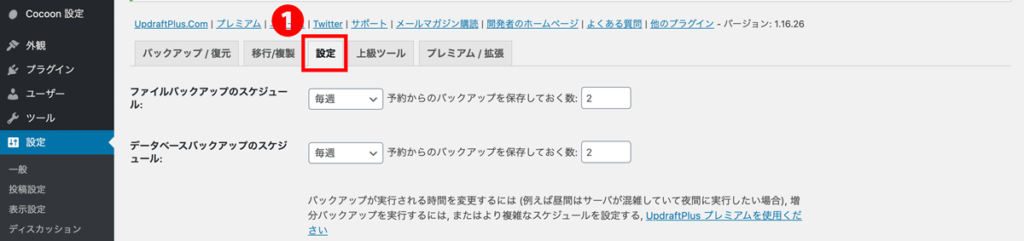
- 自動バックアップが実行される間隔を以下から選択します。
- 手動(自動バックアップは行われない)
- 2時間ごと
- 4時間ごと
- 8時間ごと
- 12時間ごと
- 1日ごと
- 毎週
- 2週間ごと
- 毎月
「ファイル」と「データベース」双方のバックアップのスケジュールを同じ設定にしておけばサイトを丸ごとバックアップできます。
- 「予約からのバックアップを保存しておく数」では、バックアップデータを最大何回分まで保存するかを設定できます。最大個数を過ぎた場合は、最も古いバックアップデータから順に削除されていきます。たくさん保存しすぎると、保存先に負担をかけることになるので、注意しましょう。
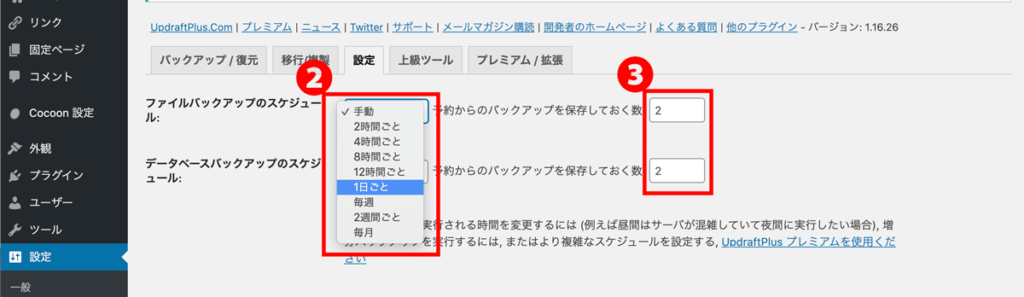
バックアップデータの保存先設定
「UpdraftPlus」の特徴の一つが保存先にクラウドストレージを指定できることです。
利用できるサービスは
- Dropbox
- Google Drive
- One Drive
- Google Cloud
- Amazon S3
などです。
普段から利用しているサービスがあれば、それと連携させると良いでしょう。
利用するサービス名をクリックすると、連携させる手順が表示されますので、それしたがって行います。
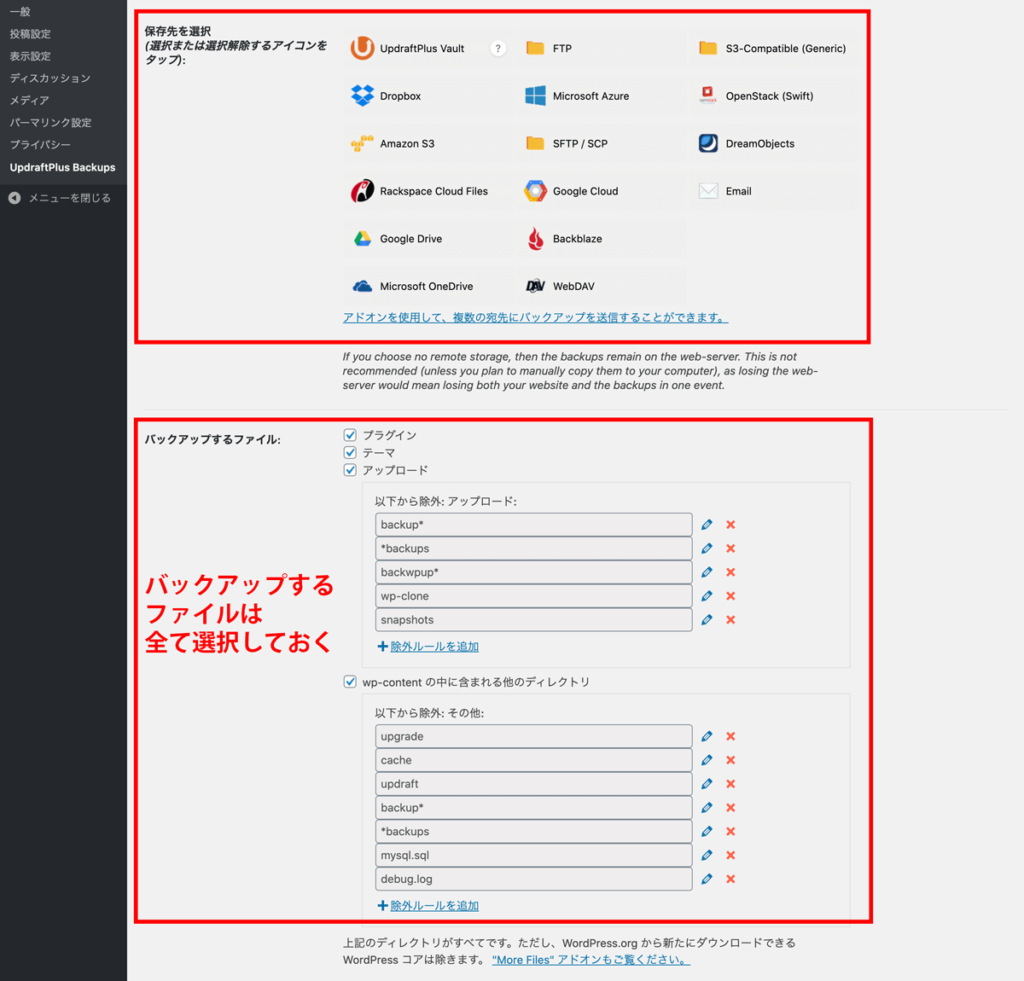
なお、バックアップするファイルの種類をここでは指定できます。全て選択しておきましょう。
ここでは無料で使える「Google Drive」を例に連携させる方法を説明します。
- 「Google Drive」をクリック
- 「下にある「変更を保存」をクリックして保存した後でここに戻り、このリンクに従って Google Drive での認証を完了してください。」とありますので、画面を下にスクロールし、「変更を保存」をクリックします。
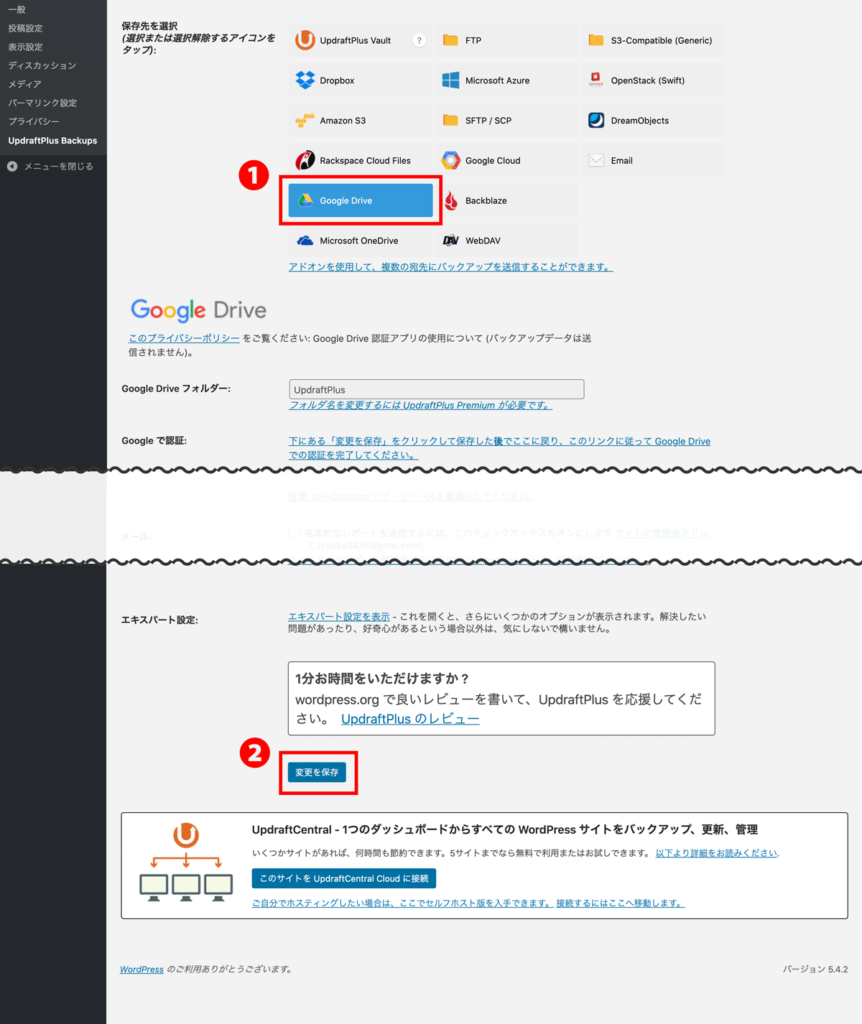
- 「このリンクをクリックして、Google Driveアカウントへのアクセスを許可してください」とダイアログが表示されますので、クリックします。
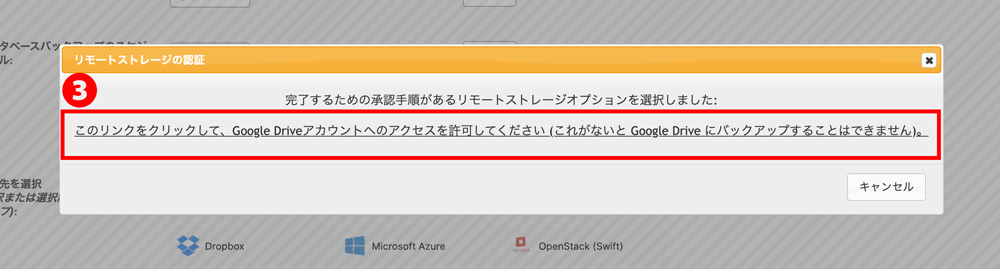
- アカウントの選択画面が表示されますので、利用するアカウントを選択します。
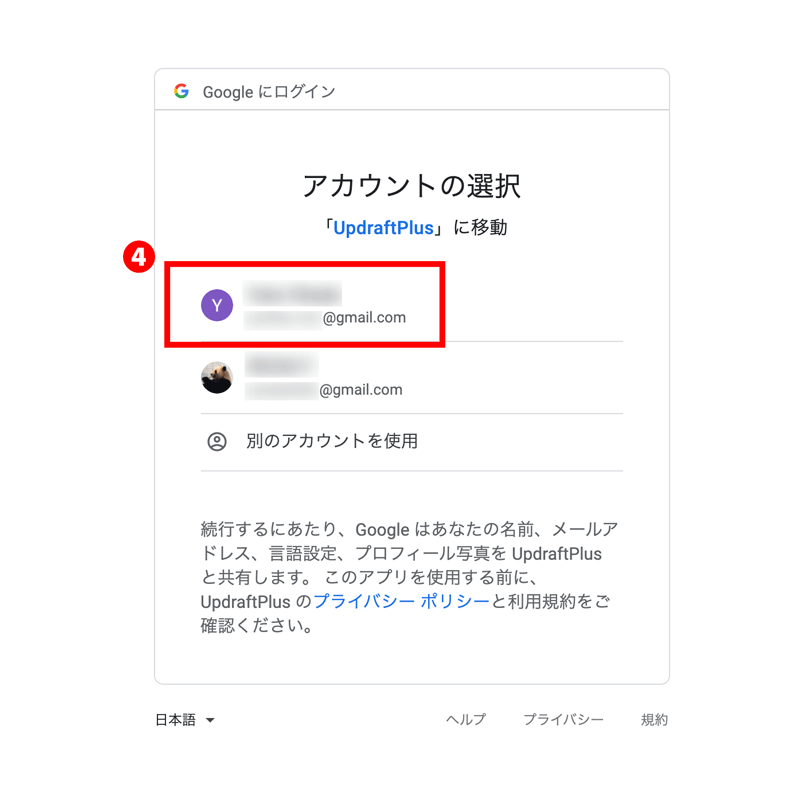
- アカウントを確認して、「許可」をクリックします。
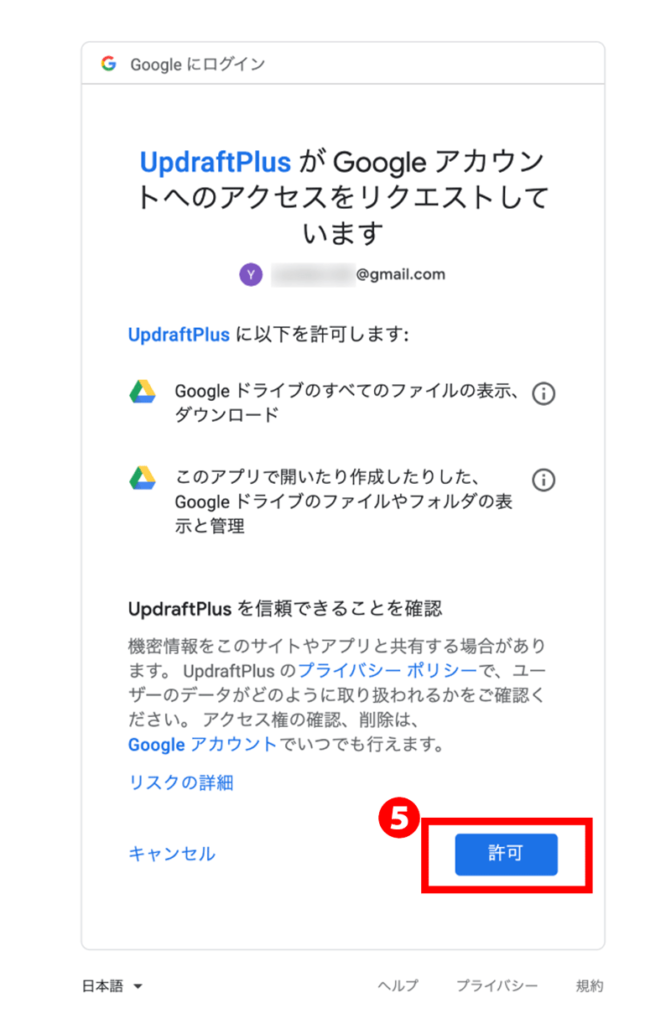
- To complete setup for Google Drive press the button below.(Googleドライブの設定を完了するには、下のボタンを押してください。)
と表示されましたので「Complete setup」ボタンをクリックします。
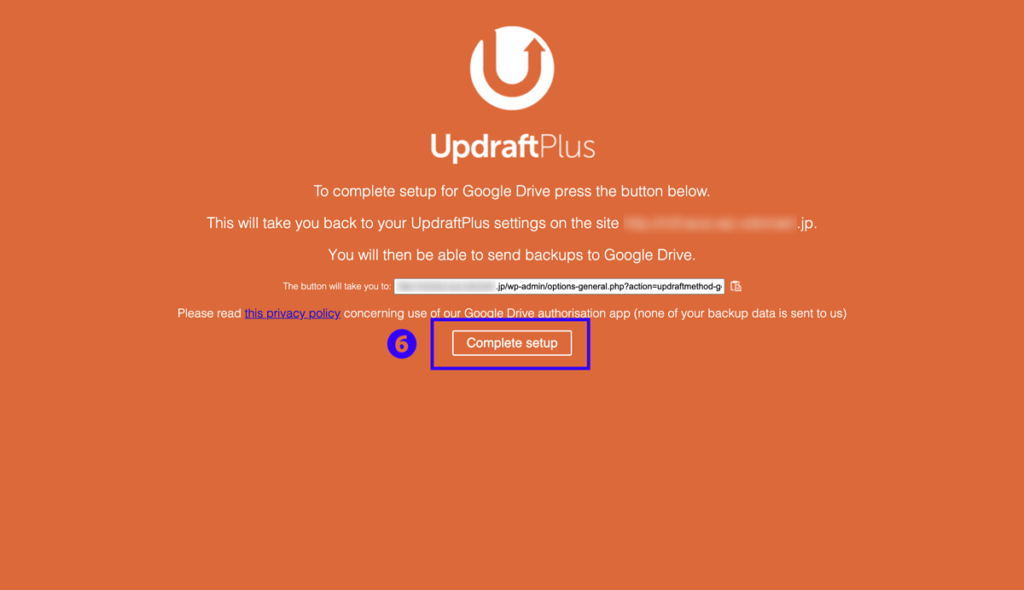
- 自動的にバックアップが開始され、Google Drive内に自動生成された「UpdraftPlus」フォルダにバックアップデータが保存されます。
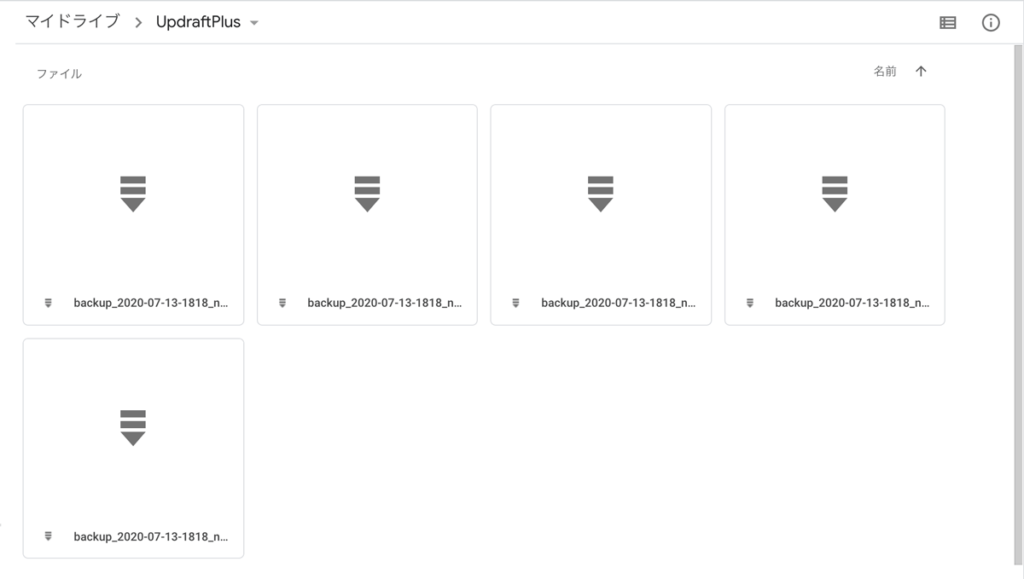
- UpdraftPlusの設定画面にも既存のバックアップ欄にその結果が表示されますので確認しましょう。
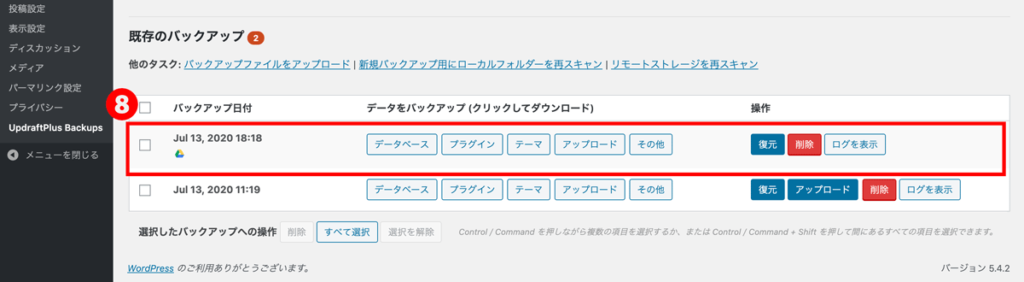
復元
- 復元するには「復元」ボタンをクリック。
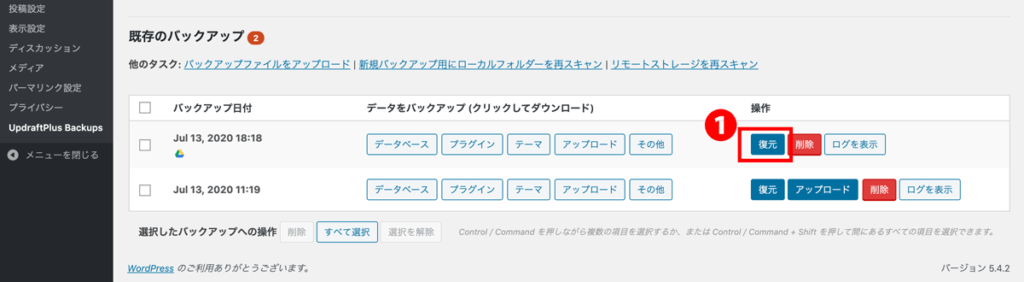
- 復元するデータを選択し「次」へボタンをクリック。
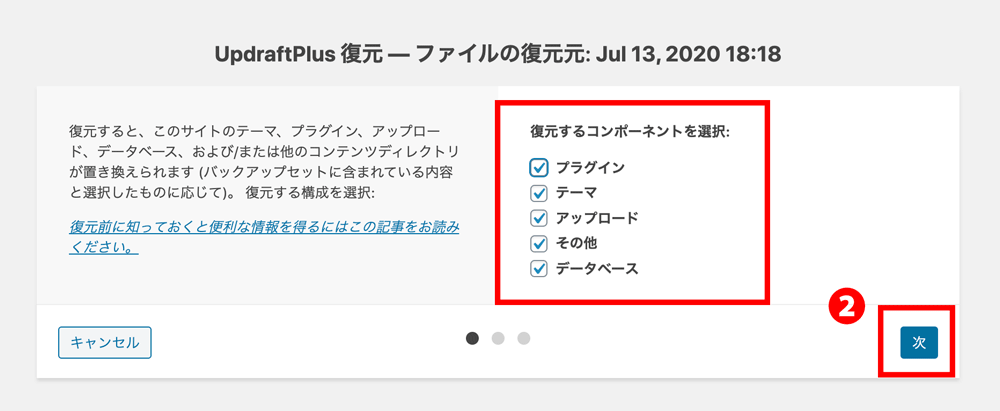
- バックアップファイルをダウンロードが始まりますので、完了するまで待ちます。
ダウンロードが完了したら、「復元」へボタンをクリック。
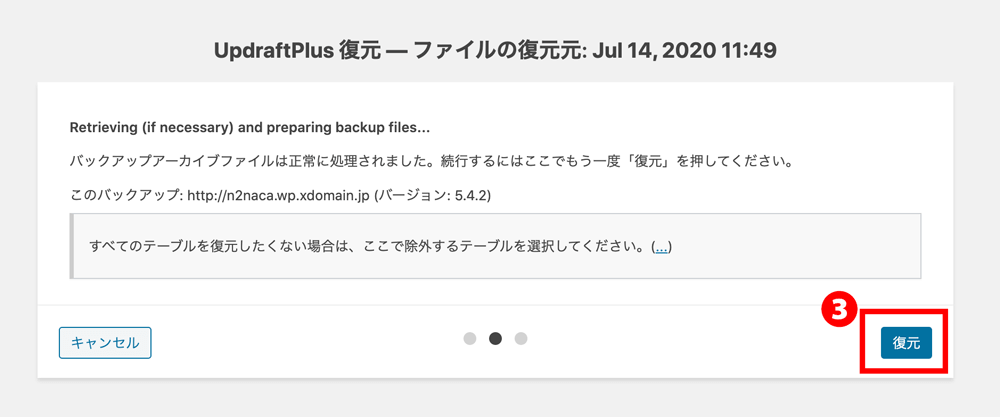
- 以下の画面に遷移すれば、復元成功です!
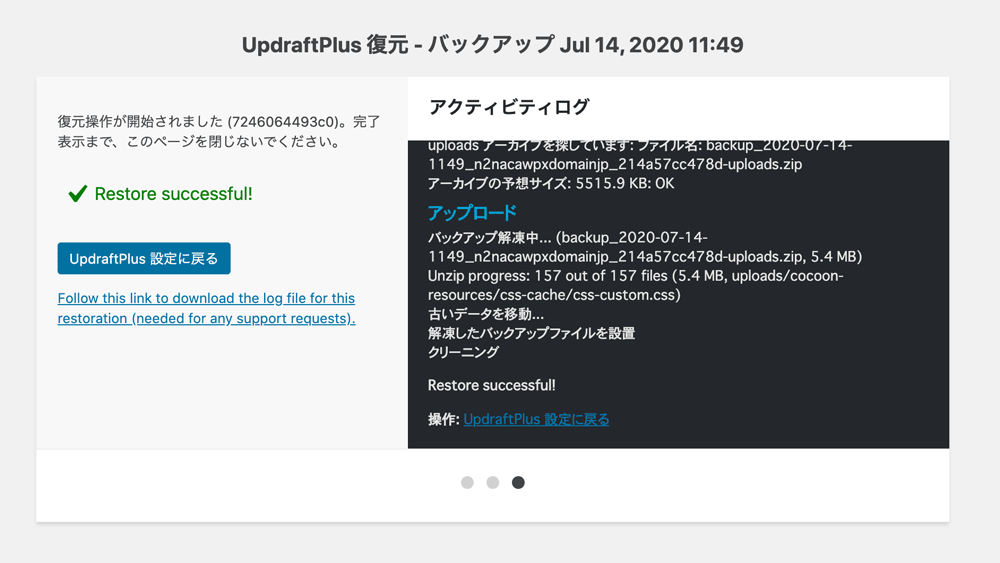
まとめ
WordPressでサイトを運営するなら、バックアップは必須です。
UpdraftPlusはバックアップも復元も簡単にでき、設定もシンプルで、初心者にも使いやすいプラグインとしておすすめです。
無料でここまでできるのは、嬉しいですよね。
万が一に備え、ぜひ早めに導入しましょう!